نرم افزار داهوا برای انتقال تصاویر
به منظور مدیریت و نظارت و همچنین انتقال تصاویر دریافتی از دوربین های مداربسته داهوا نیاز است از نرم افزار انحصاری شرکت داهوا استفاده کنید. نرم افزار داهوا برای ویندوز، سیستم عامل اندروید و آیفون طراحی و تولید شده اند بنابراین با توجه به نیاز خود می توانید بر روی پلتفرم مورد نظر خود نصب و استفاده کنید. در ادامه این مطلب که توسط مرکز دوربین مداربسته ایران تهیه و تولید شده قصد داریم به معرفی این نرم افزار بپردازیم.
نرم افزار انتقال تصاویر داهوا
با رشد جمعیت شهرها و افزایش سرعت زندگی، مانیتورینگ مستمر بر محیط زندگی یا محل کار امری سخت و دشوار است. گاهی اوقات نیاز است تا از راه دور و از طریق اینترنت، تصاویر دریافت شده از دوربین مداربسته را از هرجا و مکانی که هستیم در اختیار داشته باشیم. ممکن است در طول سفر نیاز داشته باشید تا منزل خود را تحت نظر داشته باشید و از امنیت محل زندگی خود اطمینان حاصل کنید. شما به سادگی می توانید از طریق اینترنت، تصاویر دریافتی را بر روی تلفن همراه یا رایانه همراه دریافت کنید. برای این منظور نیاز است تا نرم افزار اندروید، iOS و یا ویندوز را بر روی دستگاه مورد نظر نصب نموده و تصاویر را بر روی دستگاه خود مشاهده کنید.
انتقال تصویر داهوا به چه روش هایی امکان پذیر است؟
یکی از ویژگی های بسیار جذاب و فوق العاده کاربردی دوربین های مداربسته، پروسه انتقال تصویر محیط بر روی موبایل، تبلت و یا لپ تاپ است. انتقال تصویر دوربین های داهوا به 2 روش امکان پذیر است: ” P2P ” و ” IP ثابت “. در ادامه این بخش، این روش ها را به شما آموزش خواهیم داد.
انتقال تصویر P2P
در این قسمت انتقال تصاویر به روش P2P را توسط نرم افزار داهوا یعنی DMSS به شما آموزش می دهیم. در سایر برندها، این روش با اندکی تفاوت صورت می گیرد. مراحل انتقال تصاویر به ترتیب در گام های زیر صورت می گیرد:

گام اول- تنظیمات دستگاه
در گام اول می بایست تنظیمات دستگاه را به درستی انجام دهیم. در ابتدا روی صفحه اصلی محیط دستگاه کلیک راست کرده تا منوی آن ظاهر شود.
در منوی ظاهر شده بر روی main menu کلیک کرده تا وارد تنظیمات دستگاه شویم.
در قسمت منوی اصلی دستگاه وارد بخش network/P2P میشویم. منوی P2P مشابه شکل زیر ظاهر میگردد.
قبل از انجام هرکاری می بایست اطمینان حاصل کنید که دستگاه شما به اینترنت متصل است. برای اطمینان می بایست وضعیت شما بر روی online قرار داشته باشد.
همانطور که مشاهده میشود در منوی network و برگه P2P، دو QR-code دیده میشود که یکی آدرس نرم افزار جهت نصب بر روی گوشی و دیگری شماره سریال دستگاه را در خود دارد.
توسط QR-code سمت چپ و یا روشهای متعارف دیگر نرم افزار داهوا متناظر با دستگاه را در گوشی نصب میکنیم. پس از اجرای نرم افزار در گوشی منوی آن اجرا میشود.
گام دوم- تنظیمات نرم افزار در گوشی یا تبلت
بعد از گام اول نیاز است تا تنظیمات مربوط به گوشی یا تبلت را انجام دهیم. در ابتدا نرم افزار داهوا را بر روی دستگاه اجرا کنید و وارد قسمت camera شوید. سپس در سمت چپ نرم افزار کلیک کرده تا منوی آن ظاهر گردد.
حال زمان اضافه کردن دستگاه به نرم افزار است. به این منظور وارد قسمت device manager میشویم.
در قسمت بعد باید دستگاه که از نوع wired device است را اضافه کرده و پس از آن وارد بخش P2P در نرم افزار شویم.
جهت اضافه شدن دستگاه به نرم افزار سه عامل مورد نیاز است که عبارت از شماره سریال ، نام کاربری و پسورد دستگاه میباشد. شماره سریال دستگاه را میتوان به دو روش یکی استفاده از QR-code و دیگری مقدار دهی دستی به دستگاه معرفی نمود.
نام کاربری و پسورد دستگاه را وارد و دستگاه را به نرم افزار اضافه میکنیم. در ادامه میتوان دوربینهای متصل به دستگاه را از طریق اینترنت و توسط نرم افزار بر روی گوشی مشاهده نمود.
انتقال تصویر به روش آیپی استاتیک
انتقال تصویر به روش IP static عبارت از ارسال استریم تصاویر خروجی دستگاه توسط مودم بر روی آدرس آیپی ثابت است.
دستگاههای برخی از برندهای موجود در بازار خدمات فعال P2P را نداشته و لازم است جهت انتقال تصویر از روش IP static استفاده گردد. از سوی دیگر در برندهای مطرح سیستمهای نظارت تصویری از جمله داهوا و هایک ویژن که این خدمات را دارند نیز گاهاً به دلیل رخدادهایی از جمله فیلترینگ سرورها خدمات P2P ناکارآمد شده و لازم است جهت انتقال تصویر روش IP ثابت به کار گرفته شود.
انتقال تصویر در این روش در گام های زیر صورت می گیرد
1- تهیه (خرید) یک آدرس آیپی ثابت از شرکت ارائه دهنده خدمات اینترنت (ISP)
2- اتصال مودم به دستگاه
3- تنظیمات شبکه در دستگاه
4- تنظیمات port forwarding در مودم متصل به دستگاه
5- تنظیمات نرم افزار نصب شده بر روی گوشی و تبلت
6- تنظیمات راه اندازی برای مرورگر Internet Explorer در محیط ویندوز
برای انتقال تصویر به روش IP static در ابتدای کار لازم است جهت خرید یک آدرس IP ثابت از شرکت ارائه دهنده خدمات اینترنت اقدام شود. در این حالت مشترک با پرداخت هزینه کمی (سالیانه حدوداً 70 هزار تومان) توسط شرکت مذکور یک آیپی ثابت را به حساب اینترنتی خود متصل مینماید.
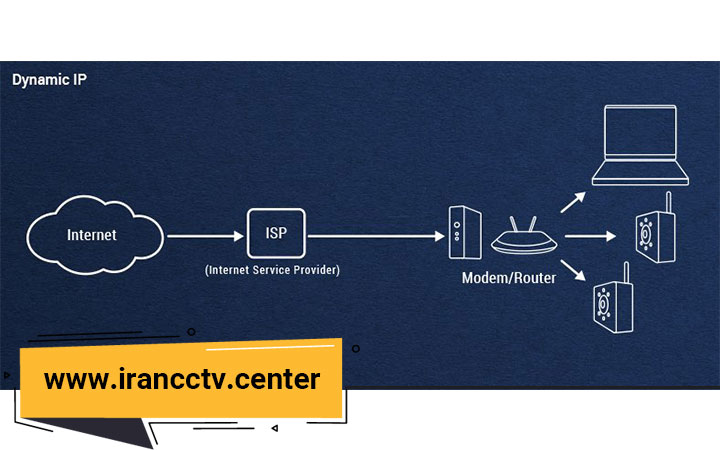
اتصال فیزیکی مودم و دستگاه ضبط کننده باید به صورت صحیح برقرار شود. در صورتی که این ارتباط برقرار باشد در تنظیمات دستگاه عبارت status Online و در غیر اینصورت status Offline نمایش داده میشود.
در این مرحله لازم است وارد تنظیمات بخش شبکه (Network) دستگاه شده و مطابق با مواردی که در ادامه آورده شده است مجموعهای از تغییرات اعمال گردد.
ابتدا وارد منوی اصلی دستگاه میشویم.
از منوی ظاهر شده وارد قسمت Network شده تا صفحه مربوط به تنظیمات شبکه دستگاه ظاهر شود.
- در قسمت IP Address آدرس آیپی دستگاه را به گونهای که با آدرس آیپی مودم هم رنج باشد مقدار دهی میکنیم.
- در قسمت Subnet Mask مقدار 255.255.255.0 که متناظر با کلاس C است را وارد مینماییم.
- Gateway در واقع درگاه خروجی تصویر دستگاه بوده که لازم است آدرس IP مودم در آن وارد شود تا شرایط جهت انتقال تصاویر دستگاه توسط مودم فراهم گردد.
حال زمان وارد نمودن مقادیر پورتها است. وارد تنظیمات پورت در بخش شبکه میشویم.
هر پورت در واقع یک کانال ارتباطی بین یکی گیرندههای تصویر (گوشی، تبلت، مرورگر IE و…) و دستگاه ضبط کننده است.
بسته به برند دستگاه نامگذاری پورتهای متناظر با هر یک از گیرندههای تصویر متفاوت میباشد. در بسیاری از دستگاهها پورت متناظر با نرم افزار گیرنده تصاویر در گوشی و تبلت TCP port، UDP port و یا handset port است. این در حالی است که پورت متناظر با دریافت تصاویر توسط مرورگر IE عموماً پورت HTTP است.
نکته مهمیکه لازم است به آن توجه گردد این است که همواره پورت ارسالی در دستگاه باید برابر با پورت دریافتی متناظر در گیرنده مذکور باشد. به عنوان مثال در صورتی که در تنظیمات دستگاه داهوا TCP Port مقداری برابر 37777 داشته باشد در تنظیمات نرم افزار DMSS در گوشی یا تبلت نیز در قسمت پورت باید 37777 وارد شود.
از آنجایی که پورت پیش فرض مرورگر IE در ویندوز برابر 80 است لذا در اکثر دستگاهها مقدار HTTP port برابر 80 میباشد.
فرآیند port forwarding در واقع عبارت از ارسال پورتهای دستگاه توسط مودم بر روی فضای اینترنت با استفاده از یک آدرس آیپی ثابت است.
جهت انجام اقدامات مذکور ابتدا آدرس آیپی مودم را در قسمت نوار آدرس مرورگر وارد مینماییم. آدرس IP اولیه هر مودم بر روی برچسب و یا دفترچه راهنمای آن درج شده است. عموماً مقدار IP اولیه مودمها برابر مقدار 192.168.1.1 میباشد. نرم افزار داهوا
پس از ورود به صفحه اولیه مودم توسط مرورگر لازم است Username و Password مودم را وارد نماییم. مقادیر اولیه Username و Password نیز در کنار آدرس IP اولیه مودم بر روی برچسب پشت آن درج شده است. معمولا مقادیر Username و Password اولیه مودمها admin و admin میباشد. مقادیر مذکور را وارد کرده تا محیط تنظیمات مودم ظاهر گردد.
پس از ورود به بخش تنظیمات مودم بسته به برند مودم ساختار تنظیمات اندکی متفاوت است. آنچه در نهایت لازم است مقدار دهی و تغییر داده شود گزینه DMZ است.
با جست و جو در منوهای صفحه تنظیمات گزینه DMZ را یافته، آن را در حالت Enable قرار داده و در قسمت جلوی آن آدرس IP دستگاه (XVR یا NVR) را مقدار دهی میکنیم.
در انتها تغییرات اعمال شده را ذخیره و از صفحه تنظیمات خارج میشویم.
حال زمان دریافت تصاویر ارسالی است. در صورتی که مطلوب دریافت تصاویر بر روی گوشی یا تبلت باشد بسته به برند دستگاه میتوان از نرم افزارهای مختلفی از جمله DMSS، IVMS، AVSeye، QMeye، XMeye و … استفاده نمود. محیط نرم افزارهای مذکور دارای ساختاری مشابه با تفاوتهای جزئی است.
در ادامه نحوه دریافت تصاویر توسط نرم افزار DMSS (نرم افزار اصلی برند داهوا) با استفاده از IP static بیان شده است.
آموزش نرم افزار داهوا
ابتدا نرم افزار DMSS را بر روی گوشی یا تبلت نصب نموده و سپس اجرا مینماییم.
وارد قسمت Device List میشویم. در این بخش لیست دستگاههای متصل به نرم افزار نمایش داده میشود.
گزینه Add Device را انتخاب نموده تا منوی مربوط به اضافه کردن دستگاه جدید ظاهر گردد.
گزینه Wired Device را انتخاب نموده و وارد بخش انواع حالتهای انتقال تصویر میشویم.
از لیست ظاهر شده گزینه انتقال تصویر آیپی ثابت (IP/Domain) را انتخاب مینماییم. صفحه اصلی مربوط به انتقال تصویر IP static ظاهر میگردد.
موارد ذکر شده در زیر را به ترتیب در این صفحه اعمال مینماییم.
1- در قسمت Name یک نام برای دستگاه خود در نرم افزار انتخاب میکنیم.
2- در قسمت Address آدرس IP ثابت تهیه شده را وارد مینماییم.
3- در قسمت Port لازم است مقدار پورت ارسالی متناظر با نرم افزار گوشی و تبلت در دستگاه ضبط کننده را یافته و آن را وارد نماییم.
4- مقدار Username و Password دستگاه را نیز در قسمت مربوطه وارد میکنیم.
5- در آخر با کلیک بر روی گزینه Start Live Preview میتوان تصاویر دوربینها را بر روی گوشی و تبلت مشاهده نمود.
یکی از کاربردهای انتقال تصویر به روش IP static مشاهده تصاویر دوربینها توسط مرورگر Internet Explorer است. جهت راه اندازی اولیه فرآیند مشاهده تصاویر در مرورگر IE در ابتدا لازم است تنظیمات ActiveX آن فعال گردد.
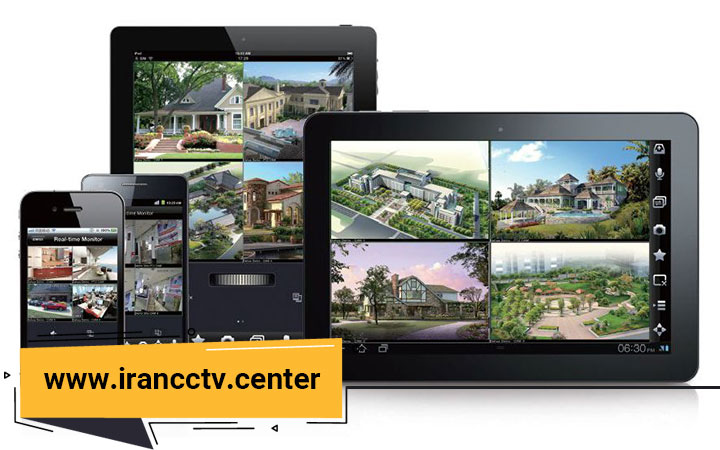
مطالبی که در این بخش بیان شد روش های انتقال تصاویر بر روی تلفن همراه از طریق نرم افزار داهوا می باشد. انتقال تصاویر در سایر برندها نیز به همین روش و با اندکی تغییر صورت می گیرد.
جهت دریافت مشاوره به منظور انتقال تصاویر توصیه می کنیم با کارشناسان فنی ما در مرکز دوربین مداربسته ایران تماس حاصل نمایید.






درج دیدگاه